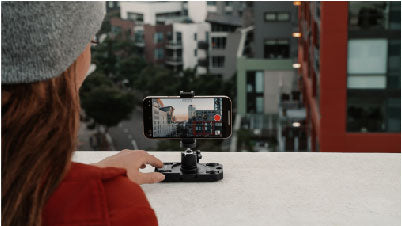How to Edit Videos
on iPhone - Beginner's Guide
When it comes to editing videos on an iPhone, gone are the days of downloading a third party app just to crop or rotate a video. Now it can all be handled in the native Photos app. Below are some basic How-To’s for editing videos on iPhone.
How to Crop a Video on iPhone
As of right now, the iPhone’s native camera doesn’t allow you to adjust aspect ratio while filming videos (software update may be coming soon).
But for pre-existing videos, the cropping process is simple. If you’re running iOS 13 or later here are 4 easy steps:

1. Open the Photos app, and select your video. Once the video is open, tap Edit (located in the top right corner of the screen)
2. Tap the Crop/Rotate button. This will open Crop Mode.
3. Once in Crop Mode you can press and hold any of the four corners of your video to adjust the size manually. OR if you want a specific aspect ratio, tap the aspect ratio icon.
When you’re happy with the crop, tap Done. This will save your edits. If you ever want to revert your video back to its original settings, just tap Edit, then tap Revert.

How to Rotate a Video on iPhone
Rotating a video is one of the fastest edits you can make. Again, make sure you’re running iOS 13 or later. Here’s how to rotate a video on iPhone in 3 easy steps:
1. Open the Photos app, and select your video. Once the video is open, tap Edit (located in the top right corner of the screen)
2. Tap the Crop/Rotate button. This will open Crop Mode.
3. Once in Crop Mode you have two ways to rotate your video. You can tap the rotate icon at the top of the screen to rotate the video in 90 degree increments. OR you can slide the ruler along the bottom of the video to adjust the angle to your liking.
Tap Done to save your edits.


How to Speed Up a Video on iPhone
You can’t slow down or speed up a regular video using the native Photos app, however if you shot a slow-mo video you can adjust the area that is in slow-mo and the area that’s regular speed. Again, make sure you’re running iOS 13 or later.
Follow these steps to speed up a video on iPhone:
1. Open the Photos app, and select your Slo-mo video. Once the video is open, tap Edit (located in the top right corner of the screen)
2. Along the bottom of the video timeline you’ll see vertical lines. The vertical lines set where the slo-mo begins and ends. Tap and drag the lines to change which part of the video is slow and which part is regular.
Once you’re happy with your edits, tap Done to save.

How to Add Music to a Video on iPhone
To add music using native (apple-made) iPhone apps, you have to use iMovie, which should be pre-installed on your iphone. If not, it’s a free download in the app store.
This one is a little more complicated, but once you get the hang of iMovie, it can be used for a wide variety of projects right from your phone.

Follow these steps to add music to a video on iPhone:
Before we add music, you have to create a Project in iMovie.
Start by opening iMovie. Tap the + button to make a new project.
Then Tap Movie.
Select the video you want to add music to.
Tap Create Movie at the bottom of the screen.
This will bring you to your project timeline, the main hub of editing a video. Now we can add music.
Start by opening iMovie. Tap the + button to make a new project.
Then Tap Movie.
Select the video you want to add music to.
Tap Create Movie at the bottom of the screen.
This will bring you to your project timeline, the main hub of editing a video. Now we can add music.
1. To add music tap the + button
2. Tap Audio. You can select built in soundtrack music and sound effects included with iMovie, songs you’ve downloaded to your device with the Music app, or your own custom songs created in GarageBand.
Tap the audio track you want to use. You might be prompted to download the song to your device before you can preview it. To add the song to your project tap the + button with a circle around it.
3. The song will be added at the bottom of the project timeline, starting at the beginning of your project. By tapping on the song (shown in green) it opens the song editing menu, where you can adjust the length, split the track, change volume, and many other options.
When you are happy with your edits, tap Done and export your file.
While Apple continues to improve what the iPhone is capable of natively, the Photos app is just the tip of the iceberg when it comes to editing videos on iPhone. With third party apps the possibilities are seemingly endless.